VSCode 使用 - 编辑器 Editor
声明: 本文档信息来源于VSCode官方文档。
编辑器演练场
帮助 > 编辑器演练场

光标
多光标选择
添加光标:Option+Click
键盘快捷方式: ⌥⌘↑ 或 ⌥⌘↓
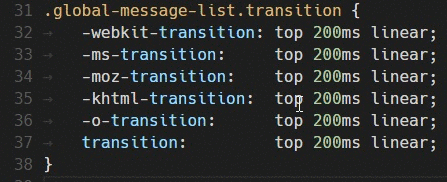
根据当前选择的内容,对所有同样的内容添加选择光标:⇧⌘L
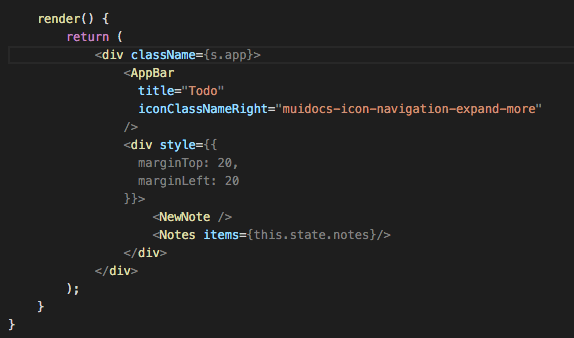
根据当前选择的内容,对下一个同样的内容添加选择光标:⌘D
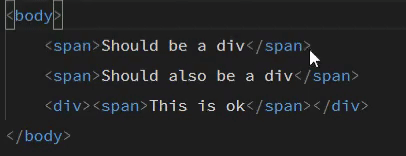
撤销光标位置
⌘U
选择
收缩/扩张选择
⌃⇧⌘← 和 ⌃⇧⌘→

列选择
按住 Shift+Option 选择。
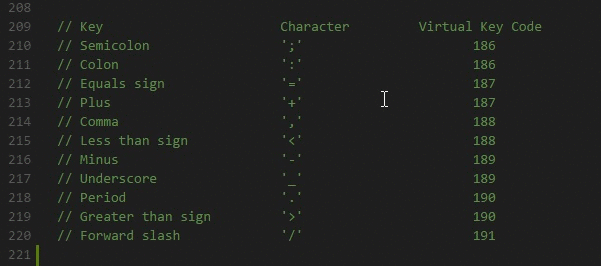
列选择模式
选择 > 列选择模式
向上/下
向上/下复制行
⇧⌥↑ or ⇧⌥↓
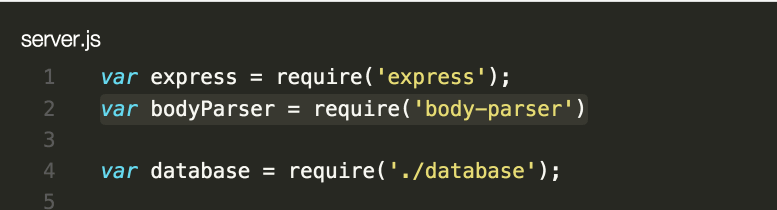
向上/下移动行
⌥↑ or ⌥↓
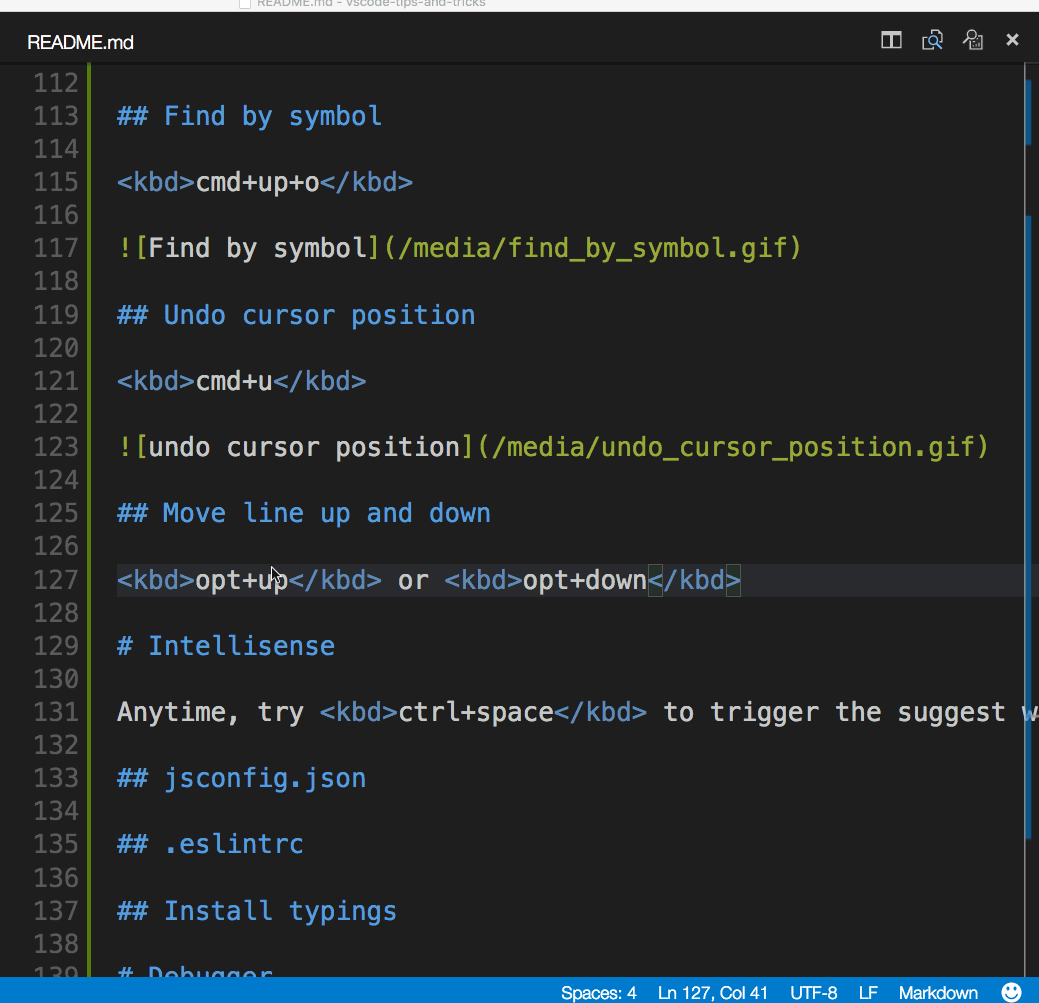
大小写转换
命令面板中输入 Transform

格式化
选中代码格式化: ⌘K ⌘F
整个文档格式话:⇧⌥F

折叠
代码折叠
当前区域:⌥⌘[ and ⌥⌘]

整个文档:⌘K ⌘0 and ⌘K ⌘J
整个文档注释折叠:⌘K ⌘/
递归折叠
开关折叠: ⌘K ⌘L
递归折叠: ⌘K ⌘[
递归展开: ⌘K ⌘]
使用折叠标记 //#region , //#endregion
选择代码折叠
创建折叠区域: ⌘K ⌘,
移除折叠区域: ⌘K ⌘.
显示建议
⌘I
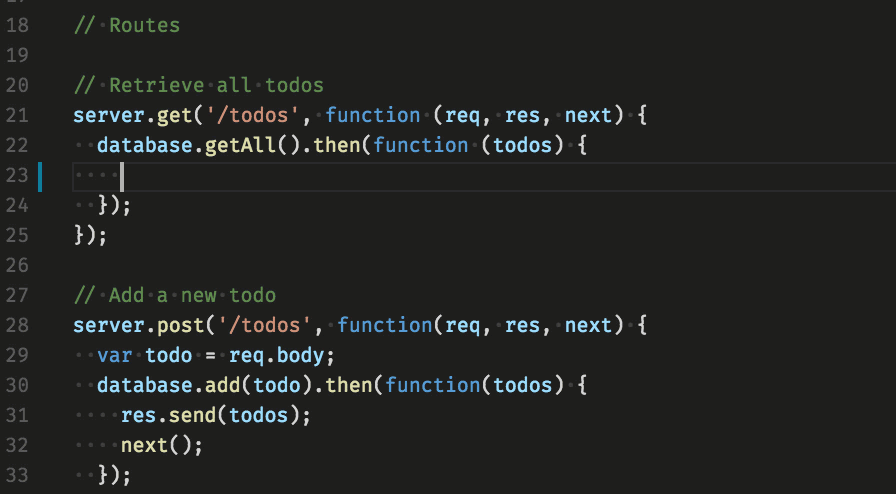
定义
查看定义
⌥F12

跳转到定义
F12 或 ⌘ + click

转到引用
⇧F12
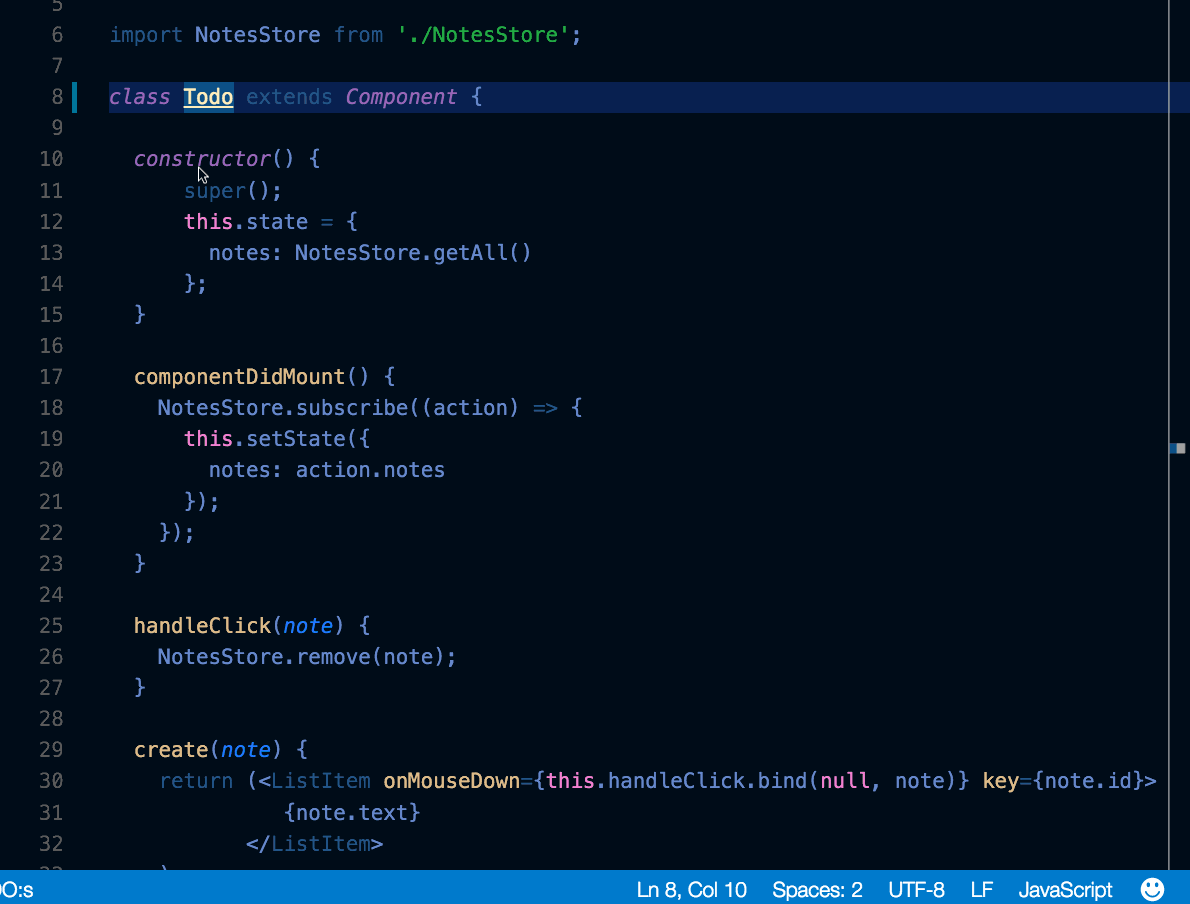
查看所有引用
⇧⌥F12
跳转到实现
⌘F12
如果选择一个接口,这将查看该接口的所有实现。
重构
⌃⇧R
重命名变量
F2

打开
快速打开
⌘P

输入 ? 显示命令建议

快速打开多个文件
⌘P➡️
跳转
跳转到文中的变量
⇧⌘O

如果要把变量分组,则输入 @:

跳转工作区中的变量
⌘T

跳转到指定行
⌃G
跳转到文件头部和尾部
⌘↑ and ⌘↓
布局
编辑器网格布局
查看 > 编辑器布局

鼠标拖动 编辑器 Tab,调整布局(如果同时按住 ⌥ , 会有分裂效果):
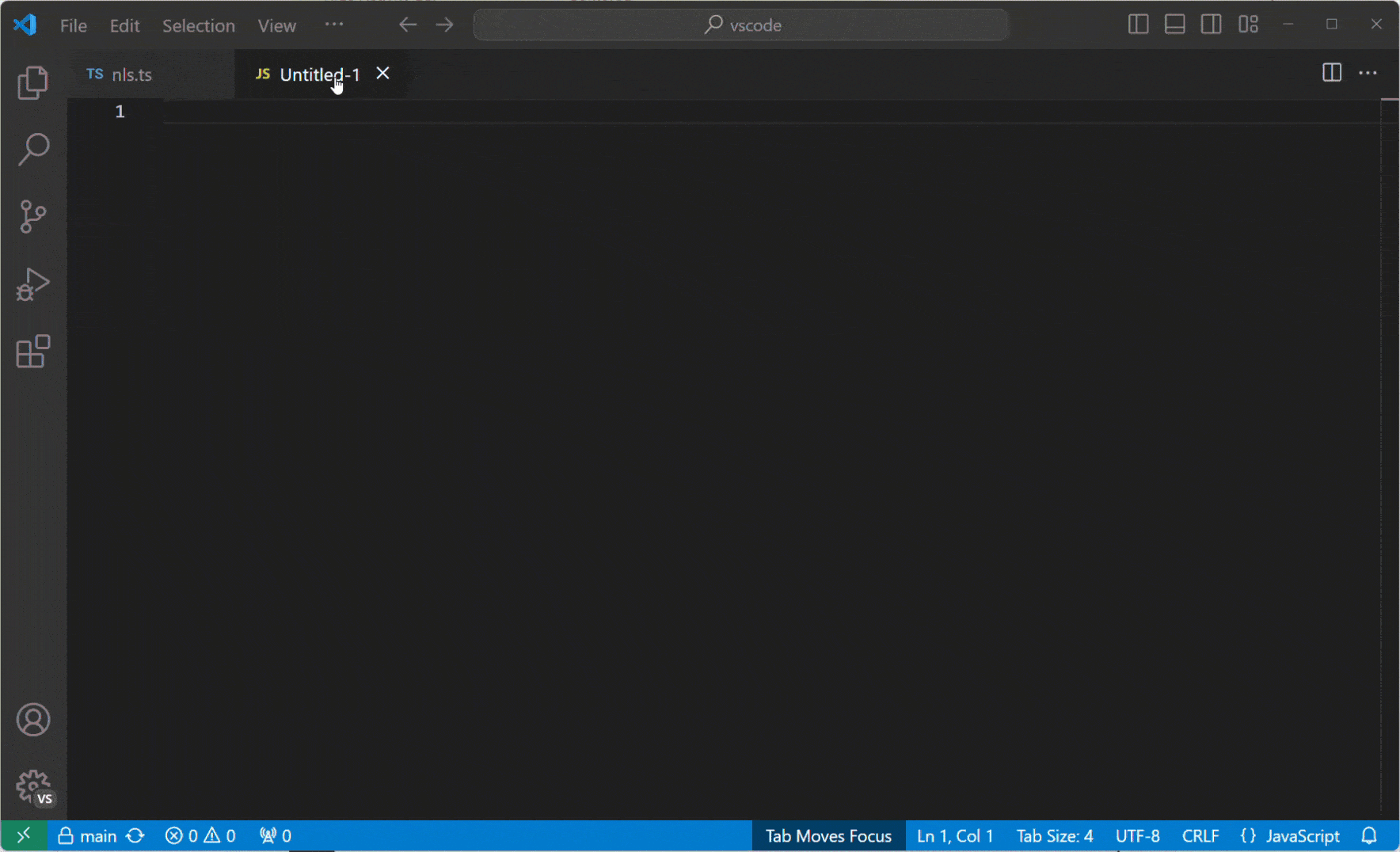
分裂编辑器 Tab 快捷按钮(按住 ⌥ 可调整分裂方向):

切换编辑器快捷键
切换到右边的编辑器: ⌥⌘→
切换到左边的编辑器: ⌥⌘←
切换到最左边的编辑器组: ⌘1
切换到中间的编辑器组: ⌘2
切换到最右边的编辑器组: ⌘3
关闭当前编辑器: ⌘W
关闭编辑器组内的所有编辑器: ⌘K W
关闭所有编辑器: ⌘K ⌘W
tab显示工作区
“workbench.editor.labelFormat”: “medium”
开/关Tab
关闭: ⌘W
重新打开已关闭的:⇧⌘T
和并行
⌃J