VSCode 技巧 - 基础
声明: 本文档信息来源于VSCode官方文档。
欢迎页面
帮助 > 欢迎

命令面板
⇧⌘P

键盘快捷方式参考
帮助 > 键盘快捷方式参考

导航在最近的文件夹和工作区
⌃R
等于 文件 -> 打开最近的文件
命令行
1 | # open code with current directory |
查看切换
窗口
切换: ⌃W
新建: ⇧⌘N
侧栏
主侧栏: ⌘B
辅侧栏: ⌥⌘B
资源管理器: ⇧⌘E
扩展: ⇧⌘X
搜索: ⇧⌘F
源代码管理: ⌃⇧G
运行和调试: ⇧⌘D
底栏
终端: ⌃`
输出: ⇧⌘U
调试控制台: ⇧⌘Y
问题: ⇧⌘M
禅模式
⌘M Z
开关底栏
⌘J
历史导航
完整历史导航:⌃Tab
返回:⌃-
前进:⌃⇧-

配置
查看有改动的配置
在配置搜索框输入: @modified
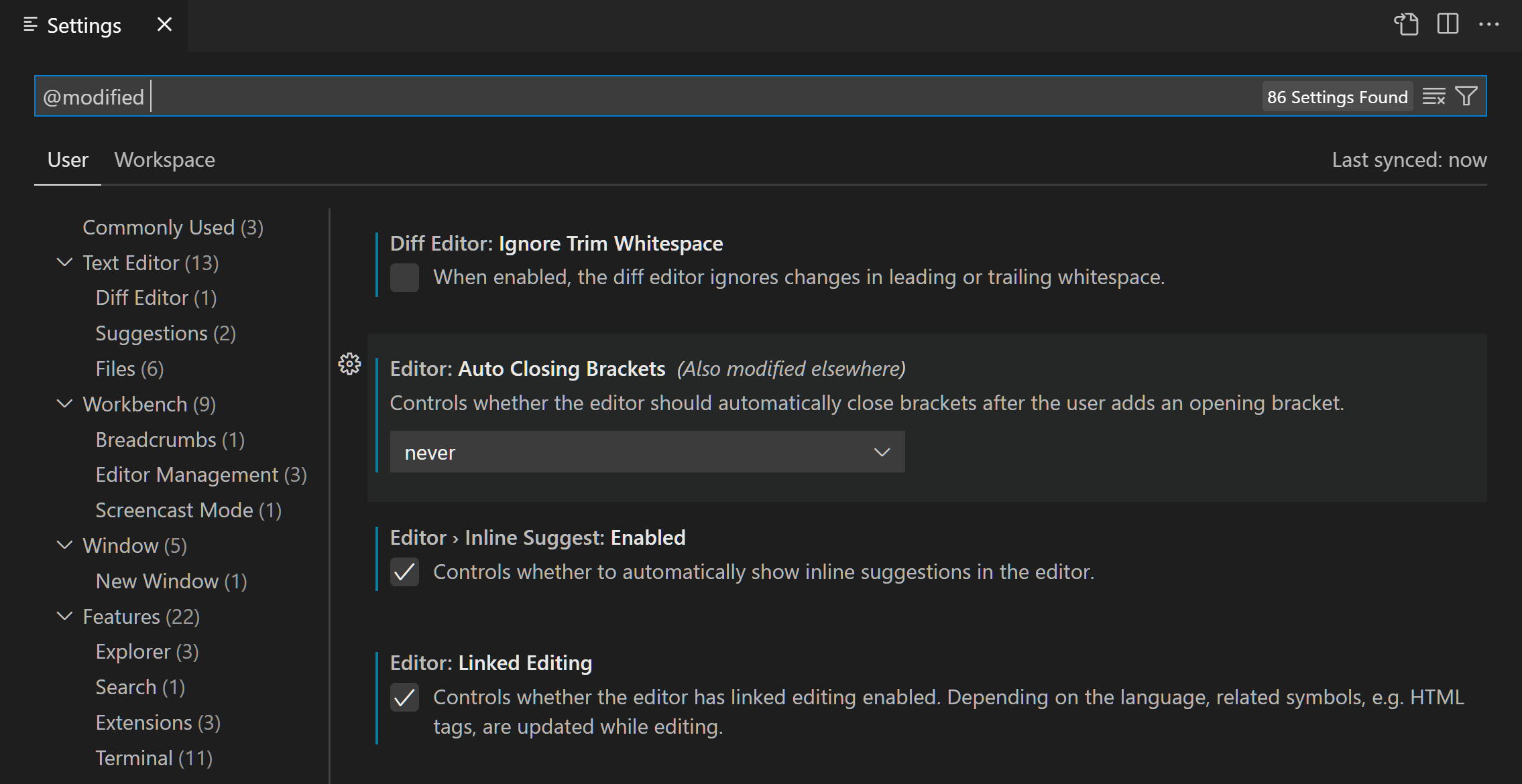
配置搜索

@ext: 配置一个扩展。例如: @ext:ms-python.python
@feature: 配置一个特性。例如:**@feature:explorer**
@id: 根据配置 ID 搜索。例如:**@id:workbench.activityBar.visible**
@lang: 根据语言 ID 搜索。例如:**@lang:typescript**
@tag: 根据 VSCode 系统搜索。例如:**@tag:workspaceTrust**
配置文件路径
Windows: %APPDATA%\Code\User\settings.json
macOS: $HOME/Library/Application\ Support/Code/User/settings.json
Linux: $HOME/.config/Code/User/settings.json
重制所有配置
打开配置文件 settings.json , 清空 {} 之间的内容。
设置优先级
后一个层级覆盖前前一个层级:
- Default settings
- User settings
- Remote settings
- Workspace settings
- Workspace Folder settings
- Language-specific default settings
- Language-specific user settings
- Language-specific remote settings
- Language-specific workspace settings
- Language-specific workspace folder settings
- Policy settings
显示修改过的按键绑定
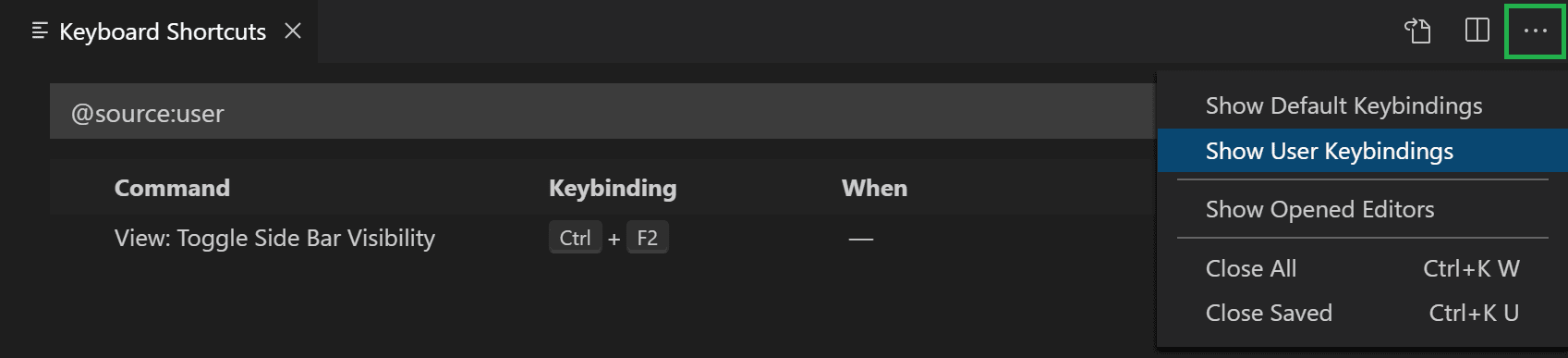
设置显示语言

搜索
高级搜索

在 包含的文件 和 排除的文件 中,如果输入 example ,则会匹配工作区内的名字包含 example 的目录和文件。如果输入 ./example ,则会匹配工作区顶级的目录 example/ 。使用 , 分隔多个匹配条件。
更多匹配语法:
- * 零或多个字符
- ? 一个字符
- ** 任意长度的路径,包括空路径
- {} 分组条件。例如 {**/*.html,**/*.txt} 匹配所有 html 和 text 文件。
- [] 声明一个字符范围。例如 example.[0-9] 匹配 example.0 , example.1, …
- [!…] 否定一个字符范围。例如 example.[!0-9] 匹配 example.a, example.b, 但不匹配 example.0 。
排除的文件 的小齿轮点亮后会自动排除 配置中 files.exclude 和 search.exclude 指定的文件。
扩展
工作区推荐扩展
在 .vscode 目录中添加 extensions.json 文件:
1 | { |
扩展安装路径
- Windows: %USERPROFILE%.vscode\extensions
- macOS: ~/.vscode/extensions
- Linux: ~/.vscode/extensions
调试
调试记录点

debug的时候显示日志信息。不用console.log了。
引用变量
VSCode提供引用变量,供debugging 和 task 配置文件使用。
调试平台指定参数
launch.json 可以针对 “windows”,“linux”,“osx” 设置指定参数:
1 | { |
行内断点
⇧F9
只有当执行到达与内联断点相关联的列时,才会命中内联断点。这在调试在一行中包含多个语句的精简代码时特别有用。
函数断点
调试器可以通过指定函数名来支持创建断点,而不是直接在源代码中放置断点。这在源代码不可用但函数名已知的情况下很有用。
通过按BREAKPOINTS部分标题中的 “+” 按钮并输入函数名称,可以创建函数断点。函数断点在断点部分用红色三角形表示。
数据断点
如果调试器支持数据断点,则可以从VARIABLES视图中的上下文菜单设置它们。Break on Value Change/Read/Access命令将添加一个数据断点,当底层变量的值发生变化/被读取/被访问时,该断点将被击中。数据断点在断点部分用红色六边形显示。
不是所有的语言都支持。
组合调试
1 | { |
调试时自动打开URI
1 | { |
任务
运行构建任务
⇧⌘B
配置任务
终端 > 配置任务
代码片段
插入代码片段
命令搜索: Insert Snippet
配置代码片段
Code > 首选项 > 配置用户代码片段
缩放
放大: ⌘=
缩小: ⌘-
重制: ⌘Numpad0